Add more Metadata to the Sheet
By default, Drive Explorer fetches 9 different metadata to your sheet from the total of 47 available metadata. You can bring the metadata you need to the Google Sheet™. Select Extensions → Drive Explorer → Choose display fields and check all the data you want and click on Save.
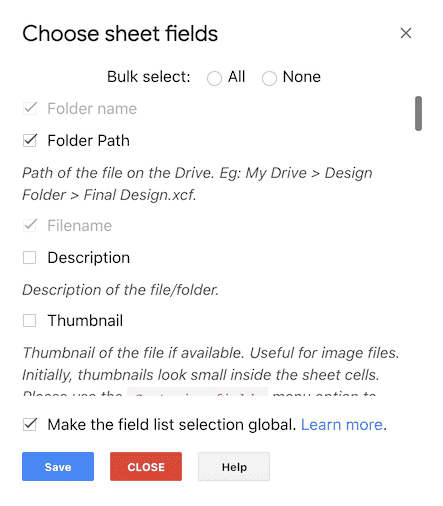
Globel field list selection
By default, the fields you select will appear in all Google Sheets™ of your Google account. You can list different sets of fields in different Google Sheets™ by unchecking "Make the field list selection global".
List of all available metadata
1. Folder name
Name of the folder.
2. Folder Size
Value is N/A when files are selected instead of folders. The folder size you see on the sheet may not be accurate due to the following reasons.
- When you are not a premium user, Drive Explorer will only list the first 200 files it can find.
- Appscript has runtime limitations. Because of that, Drive Explorer may not have completed listing all the files.
To get accurate folder size results, please run Drive Explorer from Google Drive™.
3. Folder Size in bytes
Folder size but in bytes. You will see a number in the cell.
4. Folder Path
Path of the file on the Drive. Eg: My Drive > Design Folder > Final Design.xcf.
5. Filename
Name of the file.
6. Description
Description of the file/folder.
7. Thumbnail
Thumbnail of the file if available. Useful for image files. Initially, thumbnails look small inside the sheet cells. Please use the Customize fields menu option to increase the height and width of the cells. Learn more.
8. Thumbnail Link
Url of the thumbnail. It is the raw link of the image of thumbnail field.
9. Folder Link
Link to acess the folder in the Google Drive™ Dashboard.
10. File Link
Link to acess the file in the Google Drive™ Dashboard.
11. Preview Link
Preview link of the file, usually for images. Files will be loaded in the browser from this link. You can use this link in the src attribute of img element to display images on a webpage.
Keep in mind that for the link to work for anyone on the internet, the file must have been shared with anyone with the link.
12. Direct Link
Direct download link of the file. Defaults to PDF if applicable.
13. Share Status
General information about how the file has been shared with others.
14. File Size
Size of the file in readable format rounded off to two decimal places. Ex: 5.23 MB, 1.2 GB.
15. File ID
ID of the file.
16. File Size in bytes
File size but in bytes. You will see a number in the cell.
17. Owner
E-mail address of the owner of the file.
18. Viewers
Comma separated e-mail addresses of people who have view access to the file.
19. Commenters
Comma separated e-mail addresses of people who have comment access to the file.
20. Editors
Comma separated e-mail addresses of people who have edit access to the file.
21. Created At
The time at which the file was created.
22. Created At Custom
No of days since December 30, 1899. You will see numbers in this column. Please custom format this column using Google Sheet™'s Format → Number feature.
23. Last Modified At
The time at which the file was last modified.
24. Last Modified At Custom
No of days since December 30, 1899. You will see numbers in this column. Please custom format this column using Google Sheet™'s Format → Number feature.
25. Export PDF Link
Direct link to download the file in PDF format.
26. Export ePub Link
Direct link to download the file in ePub format.
27. Export CSV Link
Direct link to download the file in CSV format.
28. Export ZIP Link
Direct link to download the file in ZIP format.
29. Export DOCX Link
Direct link to download the file in DOCX format.
30. Export XLSX Link
Direct link to download the file in XLSX format.
31. Filetype
Type of the file. For eg: Google Docs.
32. Width
Populated for image & video files width in pixels.
33. Height
Populated for image & video files height in pixels.
34. Video Duration
Populated for video files duration in seconds.
35. File Extension
Extension of the file.
36. Custom Metadata 1
You can add your own custom data in this field. Refer to custom metadata section.
37. Custom Metadata 2
Similar to custom metadata 1 mentioned above.
38. Custom Metadata 3
Similar to custom metadata 1 mentioned above.
39. Custom Metadata 4
Similar to custom metadata 1 mentioned above.
40. Custom Metadata 5
Similar to custom metadata 1 mentioned above.
41. Custom Metadata 6
Similar to custom metadata 1 mentioned above.
42. Read Only Restriction
Yes if the content restriction mode is read only. No if it's not. N/A if content restriction is not set.
43. Content Restriction Reason
Reason for setting the content restriction.
44. Read Only Restricting Username
Name of the user who set the read only content restriction.
45. Read Only Restricting User Email
Email of the user who set the read only content restriction.
46. Restriction Time
The time at which the read only content restriction was set.
47. Restriction Time Custom
No of days since December 30, 1899. You will see numbers in this column. Please custom format this column using Google Sheet™'s Format → Number feature.
48. Photo Taken At
The time at which the photo was captured.
49. Camera
The model of the camera used to capture the photo.
50. Flash Used
If flash is used when the photo was taken. It is either true of false.
51. Color Space
Color space of the image. Eg: sRG, Adobe RGB, unassigned, etc.
52. Exposure Mode
Exposure mode setting of the camera when taking the photo. The value is either Auto or Manual.
53. White Balance
White balance setting of the camera when taking the photo. The value is either Auto or Manual.
54. Metering Mode
Metering mode of the camera. Eg: Pattern, CenterWeightedAverage, etc.