Rename Files, Folders & Descriptions
You need to enable a config to rename files, folders & descriptions from a Google Sheet™. Select Extensions → Drive Explorer → Configuration, check "Update folder name,..." and click on Save.
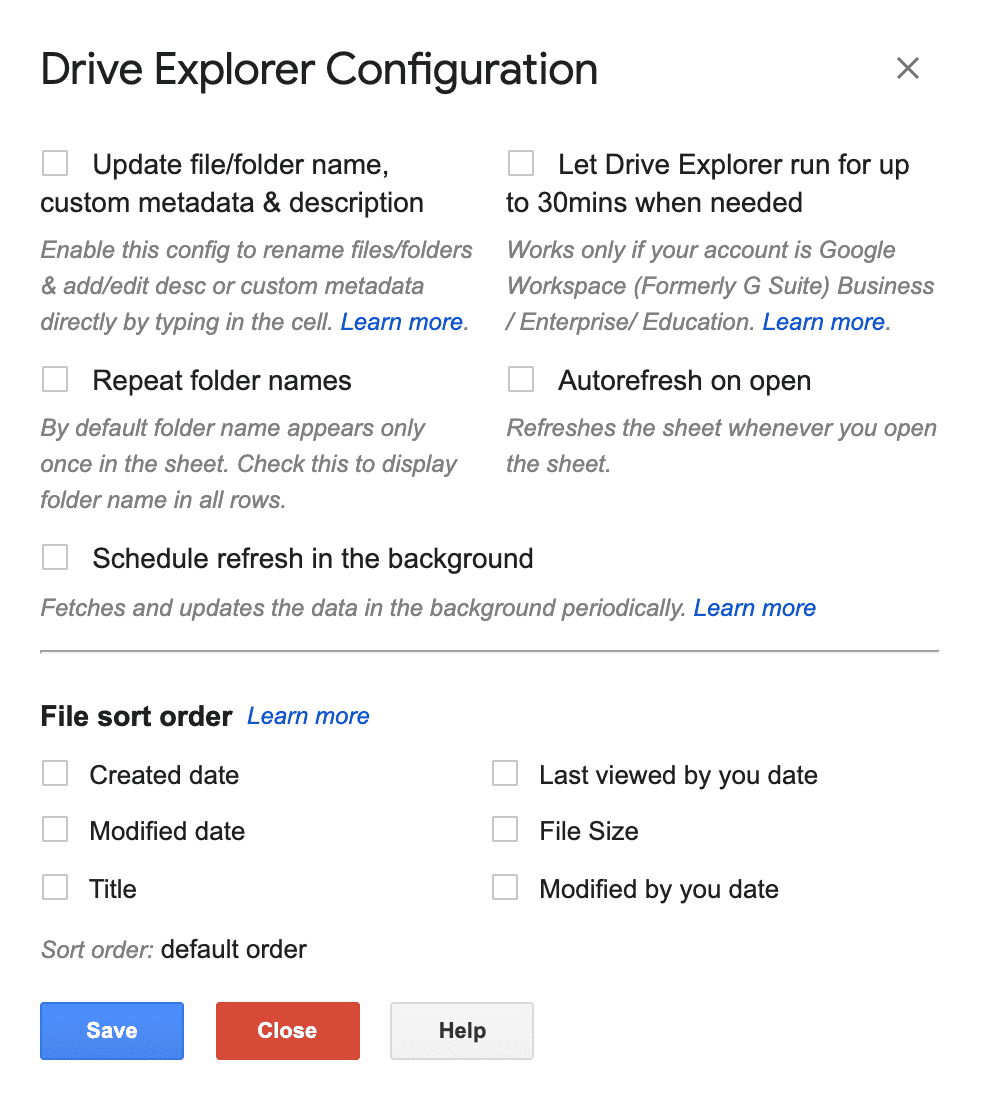
Whenever you rename a file/folder or add/update a description, you will get a notification in the bottom right corner of the sheet. So, instantly you will know if the update is successful or not. Also, if the update fails, the cell will be updated with UPDATE_FAIL value. You can press Cmd/Ctrl + Z to get the old value in the sheet.
We have built Smart Bulk Renamer to help you bulk rename your Google Drive™, Dropbox™, OneDrive™, or local files. It’s versatile, offering 9 unique ways to rename your files quickly and easily.
Renaming Files
After listing the files you want in the sheet, you can directly edit any cell in the Filename column to rename the file.
Renaming Folders
You may need one extra step to rename folders. You need to bring folder link to the sheet. When you try to update the folder name, if the folder link is not already there in the sheet, you will see a dialog with instructions to bring it. You can check pick sheet columns section to know how to add new metadata columns to the sheet.
Add/Update Description
First, bring description field to the sheet by following this guide. Both files & folders in Google Drive™ have descriptions. You can add/edit both type of descriptions from the sheet. If you list only folders, you will be working with folder descriptions else file descriptions.
Add/Update Custom Metadata
You can add, update or delete custom metadata for a file from the sheet. After adding metadata columns to the sheet, directly edit the cell to set/delete metadata for the files.
Delete Triggers
Renaming feature works by creating onEdit triggers on your Google Sheet™. If you had used Drive Explorer in a tab once, you may continue to see pop-ups and notifications within the tab whenever you update certain cells. This can be avoided by selecting Extensions → Drive Explorer → Clear Sheet as it deletes the triggers set by Drive Explorer on that particular sheet tab.