Using from the Google Drive™
This is the fastest among the two methods available. It's a six step process.
- Open Drive Explorer web app.
- Click on Pick from Google Drive.
- On the popup opened, select your acccount & continue to authorize Drive Explorer.
- On the Drive file picker, select one or more files/folders. Type & search for particular files/folders if needed.
- Then click on Select.
- Scroll down and select Fetch files (Apply filters when needed).
You can no longer open folders with other apps on Google Drive. If you want to list the files within a folder, follow the steps above.
- Select one or more files/folders in your Google Drive™ dashboard.
- Right-click, select Open with → Drive Explorer.
- On the webpage opened, select Fetch files (Apply filters when needed).
- On the popup opened, select your acccount & continue to authorize Drive Explorer.
- Your files are listed on the browser (Refer to the image below).
- Alternatively, you can also list the files in a Google Sheet of your choice.
To multi-select files/folders, you can press Ctrl (Cmd on Mac) or Shift and select. Drive Explorer lists all the sub-folders and their files when you list files from a parent folder. It goes on till there are files to list.
This is the recommended way when you want to list more than 10,000 files.
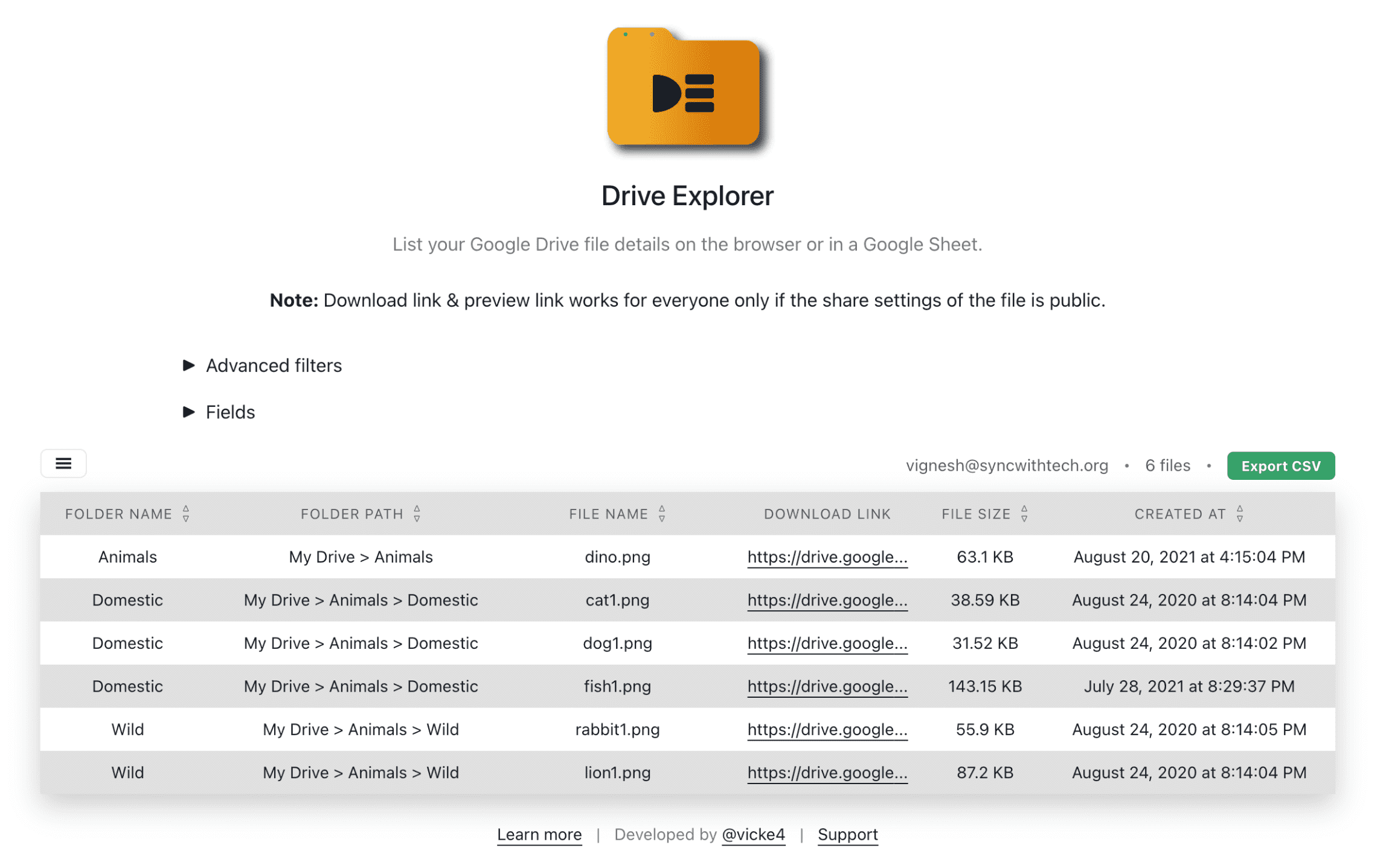
List data in a Google Sheet™
After opening the folders/files with Drive Explorer as explained above, check Export file details to a Google Sheet, input the URL of the Google Sheet™ and select Fetch files.
Before listing, you can also select more fields in the Fields dropdown. Now, the Google Sheet™ will be updated with the file details.
In some cases, this is better than listing files within the browser. For instance, let's say you are listing 5000 files. If you export the data to a Google Sheet™, the data is updated in batches.
In other words, as soon as Drive Explorer fetches the first 1000 files, it pushes the data to the Google Sheet™. But, when you list it directly in the browser, you only get to see something on the browser once all files are fetched.
If you need, you can also set up server-side scheduled auto-refresh.
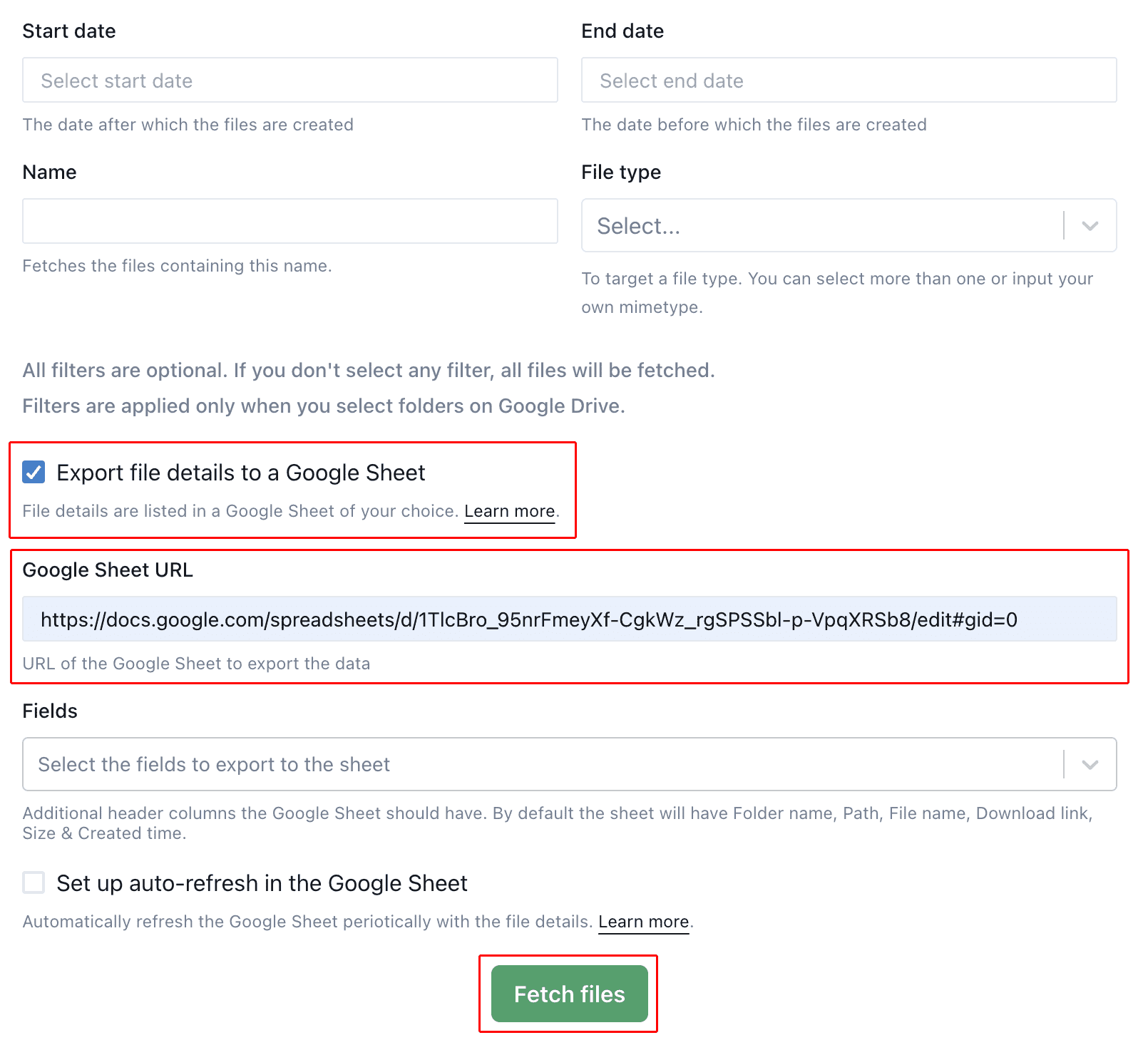
Filters
By default, when you select Fetch files on the webpage opened, Drive Explorer will try to list all the files it can find. Alternatively, you can apply special filters to ONLY fetch the files you need. For now, following filters are supported,
Name
Only list the files that contains specific set of words. For example, within a folder you could list the files that contains the word "Report".
Created time
This is to fetch the files created before or after a specific date. If you want to list the files that are created after 11 May, 2023, you can select 11 May, 2023 in the Start date field before fetching files.
You can use End date field to list the files created before a specific date.
File type
You can filter files by type as well. Select one or more types from the dropdown. You can even input a custom mimetype. For example, to fetch only the gzip files from a folder, input application/gzip, choose Create "application/gzip" from the dropdown and select Fetch files.
After fetching the files with filter, you can alter the filter to fetch different set of files or remove all filter values to fetch all files.
Custom filter
You can perform more advance filtering using this text box. You can check the supported query terms.
For example, within the selected folders, you can list only the files [email protected] have read access to using the below custom filter
'[email protected]' in readers
List files only based on the custom filter
When you check this, folders you selected on Google Drive and the other filters are ignored. Files are fetched only based on the query in the custom filter textbox.
Below two examples assume you have checked List files only based on the custom filter and you input the query in the grey background in the Custom filter textbox before listing files.
To fetch all the files shared with a Google account
sharedWithMe = true
To list the files [email protected] or jack@example have write access to on your Google Drive
'[email protected]' in writers or '[email protected]' in writers
To list all the files from a shared drive
For this first you need to get the id of your shared drive. First visit the shared drives page on Google Drive. Then, go inside a shared drive. In the address bar, you will see a URL like this - https://drive.google.com/drive/folders/0AN_wBq0jdEtuUk9PVA. The marked part of the URL is what you need.
'0AN_wBq0jdEtuUk9PVA' in parents
To list from multiple drives at a time,
'0AN_wBq0jdEtuUk9PVA' in parents or '0XZ_wB2dslkEtuUB9dkE' in parents or '0BO_xBq0jdBtuUk3PAB' in parents

Motivation
Though you can fetch files directly inside a Google Sheet, there are some limitations (check issue #7). This method eliminates those limitations and lists every file it is supposed to. Also, you might not want to go to the Google Sheets™ to fetch one-off links of files. You can also export the listing as CSV simply by clicking a button.
You can see how many files you can list how fast in the below email screenshot. (Steve is okay with me sharing the screenshot here 😉)
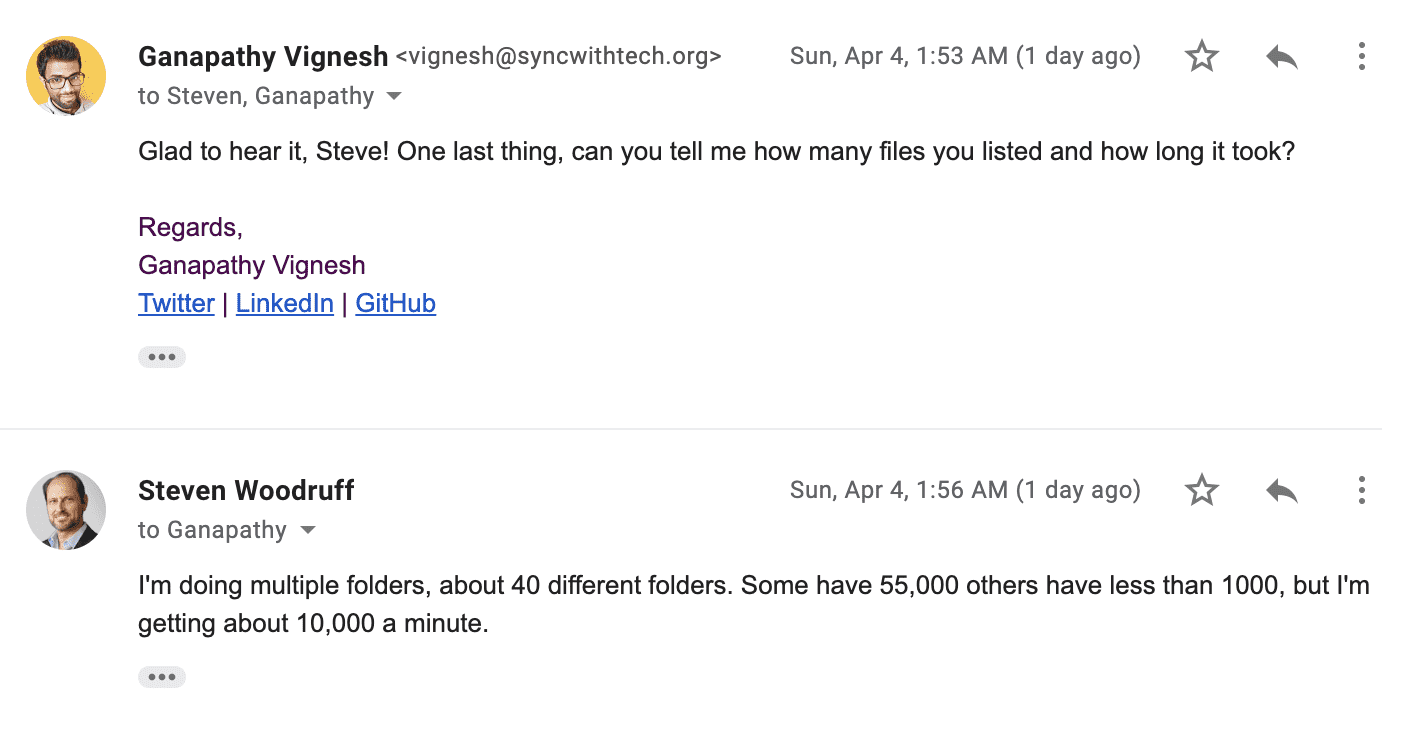
Running from the root level
You might want to list all the files from a particular Shared Drive or My Drive. It is possible. But, only do it when it's necessary. Because it can take a considerable amount of time, based on the number of files you have on the drive. From the root level of the Drive, select New (top left corner) → More → Drive Explorer.