Common Issues & Solutions
I can't open folders with Drive Explorer on Google Drive.
Recently, Google made some changes that prevent users from opening folders with third party apps. You can use Drive Explorer web app to pick folders and list the files within it.
Nothing seems to work no matter what I do.
By any chance, have you logged in with multiple Google accounts at a time? Even though the issue has been handled, sometimes the add-on misbehaves when you have logged in with multiple Google accounts.
If you use Google Chrome, you can add a separate profile with the email you want to use Drive Explorer with or You can log out from other Google accounts or open an incognito window, log in to the Google account and work with Drive Explorer.
I see the following error popup when I use the add-on,
Response Code: 400. Message: <HTML> <HEAD> <TITLE>Bad Request</TITLE> </HEAD> <BODY BGCOLOR="#FFFFFF" TEXT="#000000"> <H1>Bad Request</H1> <H2>Error 400</H2> </BODY> </HTML>
It is a temporary issue. Can occur sometimes. It's safe to ignore this error.
Drive Explorer menu options are missing. I only see Start Export & License details.
By default, when you haven't used Drive Explorer in a Google Sheet™, you need to export some files using the "Start Export" menu option to get all other menu options. If you don't get the options even after that, you can refresh the browser tab to get the options.
I see the following error alert,
API call to drive.files.list failed with error: Invalid query
Drive Explorer dynamically builds the query to fetch the file list from Drive API. This error can occur whenever you have some type of special character in the files you try to list. You will see a button to report the issue via email. Please report the issue. Your email will have the needed details for the developer to fix the issue.
Thumbnails in the Google Sheet™ disappears after sometime.
Drive Explorer populates the thumbnail from the URL it gets from Drive API. It is a short-lived temporary URL. It only lasts on the order of hours. However, as a workaround, you can enable auto refresh on open or scheduled refresh to have fresh thumbnails in the sheet always.
Drive Explorer's auto refresh feature (Autorefresh on open or Scheduled refresh) writes the data in a sheet I don't want it to.
If you had used Drive Explorer in that sheet in the past, this can happen. To prevent this, please select Extensions → Drive Explorer → Clear Sheet. It will disconnect that sheet from Drive Explorer and automatic write won't happen in that particular sheet. You can learn more about this in clear sheet section. To reverse this, just use Drive Explorer again in that sheet.
Drive Explorer fails to list all of the files it is supposed to in the Google Sheet™. I get the Exceeded maximum execution time error.
Google limits the add-on execution time to 6 minutes when you run Drive Explorer from a Google Sheet™. Drive Explorer batches the process to run for another 6 minutes, as explained in the batch execution section. More often even that's not enough.
When you have hundreds of thousands of files, Drive Explorer may not be able to list all of your files within that time limit. There are 2 possible solutions for this issue.
- You can run Drive Explorer directly in your browser and let it list all the files it is supposed to without any time limit.
- You can reduce the number of files you try to export at a time to the sheet.
The folder size is 'N/A' when I apply Folders filter, why?
Google Drive doesn't store the size metadata for folders. Drive Explorer calculates the folder size by adding up the size of nested files & folders with a folder.
When you apply Folders filter, Drive Explorer ONLY fetches the folders not the files within it. Hence, it can't display the folder size.
To fetch the folder size accurately, select a folder on your Google Drive right click and select Open with → Drive Explorer. On the page that opens, don't apply any filters. Select Fetch files.
Drive Explorer asks me to enable cookies. How do I do that?
When you run Drive Explorer from the Google Drive™ dashboard to list your files on the browser, it needs to access the cookies set by Google when you log in to your Google account.
If you are on Chrome, click on the eye icon in the address bar (refer to the image below), select 'Site not working?' and 'Allow cookies'. That will resolve the issue.
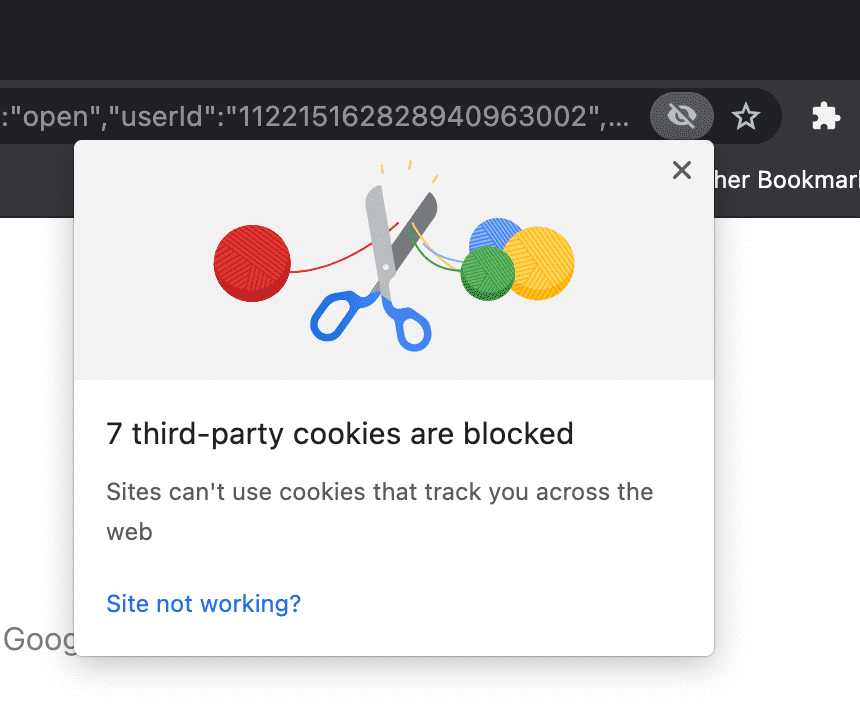
If you are using other browsers, please google "how to enable cookies on X" (replace X with your browser).